双语字幕制作:怎么给视频制作双语字幕
不少小伙伴都喜欢观看带有双语字幕的电影和连续剧,在看剧的同时可以学习第二语言。如果你也想要给视频做双语字幕,想知道视频剪辑是怎么做中英双语字幕或其他语种的双语字幕,那么可以参考一下以下的双语字幕制作教程。
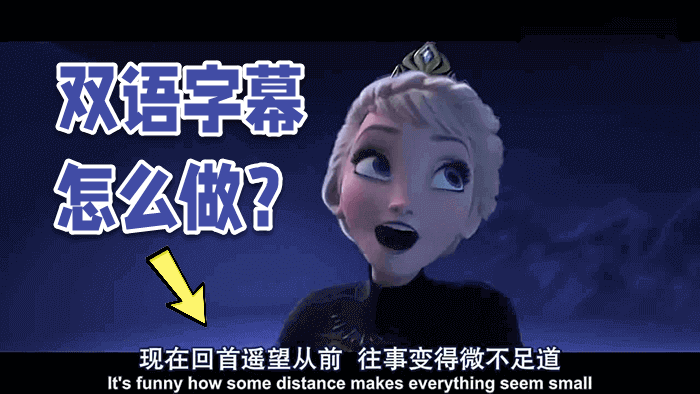
大家可以根据手头上是否有字幕文件,从以下的方法中选择最适合自己的那一个来快速制作双语字幕:
一、无字幕文本——自动生成双语字幕
如果你想做中英文双语字幕,但是只有视频没有字幕文件的话,手工听写字幕是一件费时费力的事,而且效率非常低。在这种情况下,字幕大师就可以帮你快速制作双语字幕,它可以识别视频中的语音并提取出来做成字幕,大大提高了视频创作者做字幕的效率。
字幕大师操作很简单,效率非常高,很适合零基础的人用来制作和编辑字幕。
第一步,导入视频后,在弹出窗口中选择“生成字幕”。
第二步,在自动识别字幕的界面选择视频原声语种,勾选“字幕翻译”以及选择要翻译成哪种语言,最后记得勾选“叠加双语字幕”,这样最后生成出来的就是一个双语字幕了。
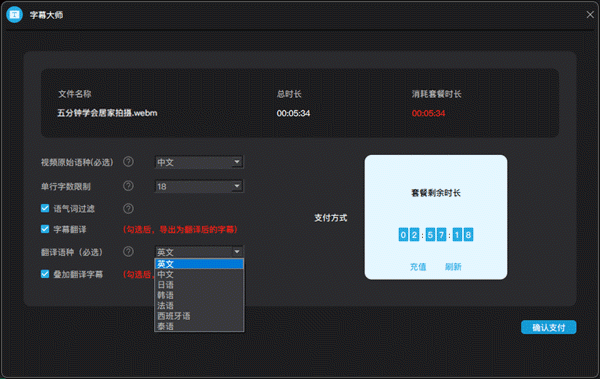
第三步,点击确认开始识别,待字幕识别完后,即可点击“下载字幕”保存双语字幕文件到电脑上,或者点击“编辑字幕”跳转到字幕大师的字幕编辑界面,在这里你可以编辑修改字幕内容、编辑字幕样式、字幕显示的位置等等,最后可以合并视频和字幕或导出SRT、TXT、XML+PNG序列等格式的字幕文件。
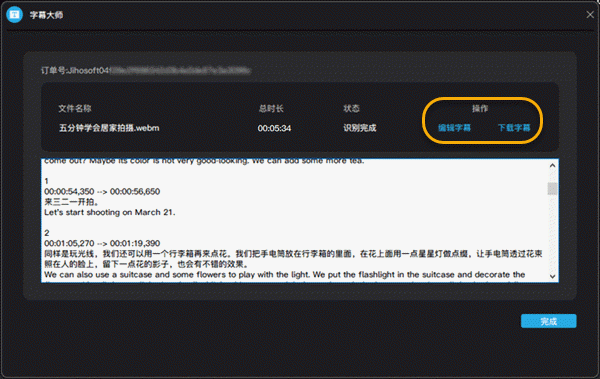
二、有带时间轴的中文和英文字幕文件——合并两个字幕
无论是中英字幕制作还是其他语种的字幕制作,如果手里有双语字幕对应的两个语种的字幕文件(时间轴最好是相同的),比如一个中文字幕及一个英文字幕,那么用下面介绍的三个方法就可以很快速地将两个中文和英文字幕合并成双语字幕了。
1. SrtEdit
SrtEdit是一款免费的字幕编辑软件,支持编辑、校准、合并、分割、转换SRT,SSA,ASS三种格式的字幕文件。
第一步,打开SrtEdit软件,先导入一个需要合并的字幕文件,比如中文字幕。
第二步,在软件菜单栏中点击文件 > 自动 > 双语字幕合成,选择英文字幕并导入。
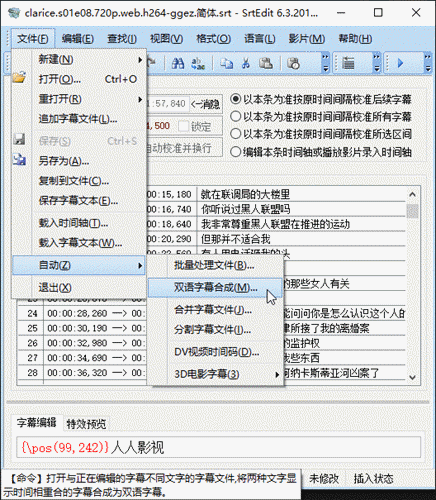
第三步,在弹出的双语字幕合成对话框中根据需求进行设置。一般情况下,按照默认的设置点击确定就可以了。
如果中英文字幕文件的时间轴有些微差异的话,可以在中英文字幕的显示方式这个设置里,看哪个语言的字幕时间轴比较准确,选择“以中文字幕为准”或“以外文字幕为准”。
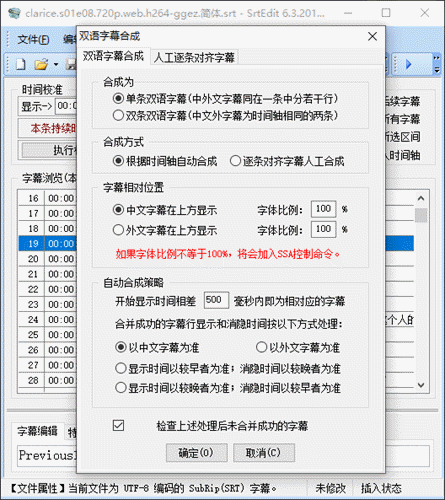
如果中英文字幕时间轴不一致的话,就会弹出校准双语字幕的对话框需要你手动校正。你可以根据字幕的意思选择“与上一句合并”、“与下一句合并”或者是“跳过”。
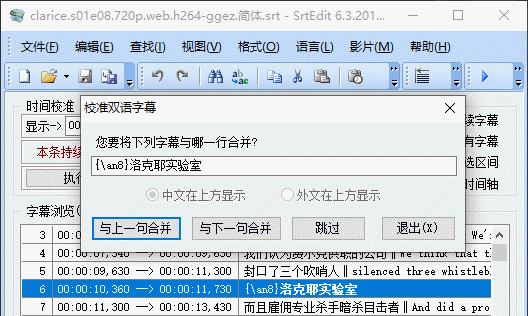
第四步,字幕校正完成后,点击文件 > 另存为,就完成双语字幕的合并了。
2. 在线字幕合并器
这个在线字幕合并器可以让你将两个不同语言的字幕文件合并到为一个文件,非常的简单和快捷,但仅支持导入SubRip (*.srt)格式的字幕文件。
第一步,根据提示在Subtitle 1和Subtitle 2处分另导入中文和英文字幕。Subtitle 1的字幕会显示在第一行,而Subtitle 2的字幕则显示在第二行。
第二步,选择字幕文件的编码,中文字幕一定要选,否则合并出来的双语字幕中中文部分是乱码,英文可选可不选。如果不清楚字幕文件的编码,可以在提交按钮下方点击验证字幕文件编码。
第三步,还根据需求,更改字体大小、边缘距离以及字体颜色。最后,选择导出格式为SSA或SRT,点击“Submit”按钮即可。
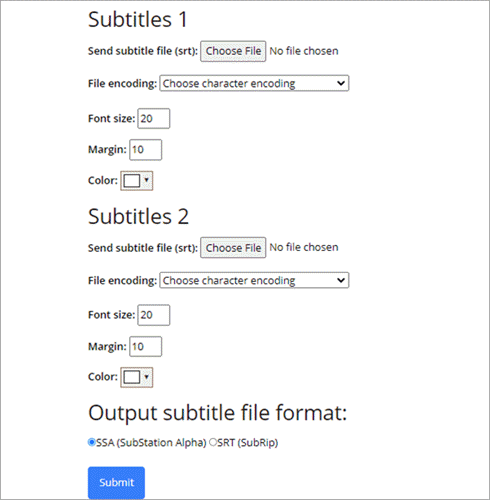
3. 记事本(手动合成双语字幕)
没错,用电脑上的记事本程序也可以做双语字幕喔。那用记事本是怎么做中英文双语字幕的呢?
首先,使用电脑上的记事本软件打开两个中英文字幕文件,可以看到它们是这样的:在相同编号的字幕里,时间轴是相同的,只有文本是不同的。
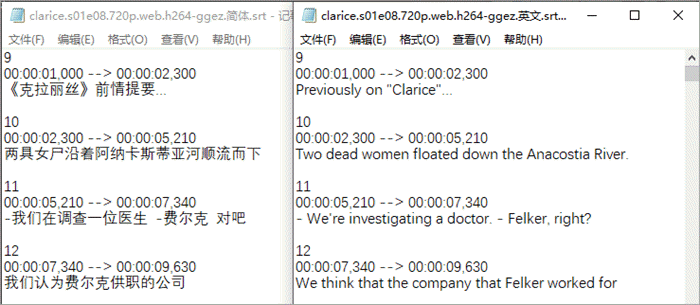
所以,如果要合并这两个中英文字幕,并且中文显示在上英文显示在下,那么只需要如下图所示,把每一行的英文字幕分别复制到对应的中文字幕下面即可。最后,将编辑完成的文件另存为新的字幕文件,即可得到双语字幕文件啦。
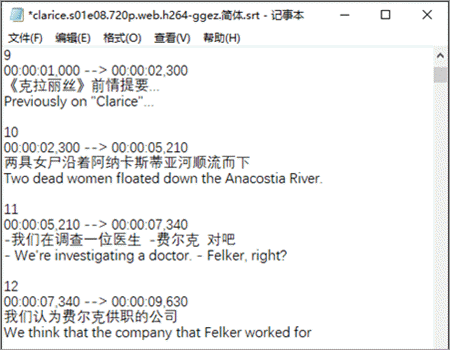
三、只有一种语言的带时间轴的字幕文件——翻译字幕并合成
如果只有一种语言的带时间轴的字幕文件,比如中文字幕,要制作中英双语字幕的话,那就需要先将中文字幕翻译成英文字幕,再使用以上的双语字幕合并方法。这里我们也是可以用到字幕大师,以及另一个工具SubtitleEdit Online来快速将SRT英文字幕快速翻译成中文字幕。
1. 字幕大师(自动翻译并生成双语字幕)
第一步,打开字幕大师软件,在菜单中选择“双语字幕翻译”。
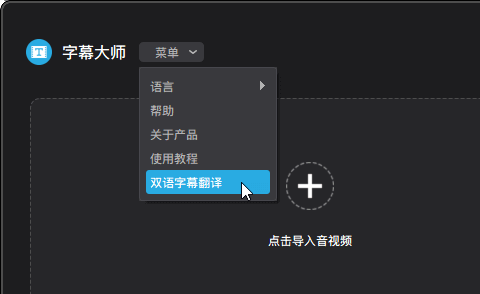
第二步,在翻译窗口中导入需要翻译的字幕文件,选择要翻译的语言,勾选“双语字幕”,
第三步,最后点击“翻译”按钮并等待翻译完成就可以保存翻译后的字幕文件了。
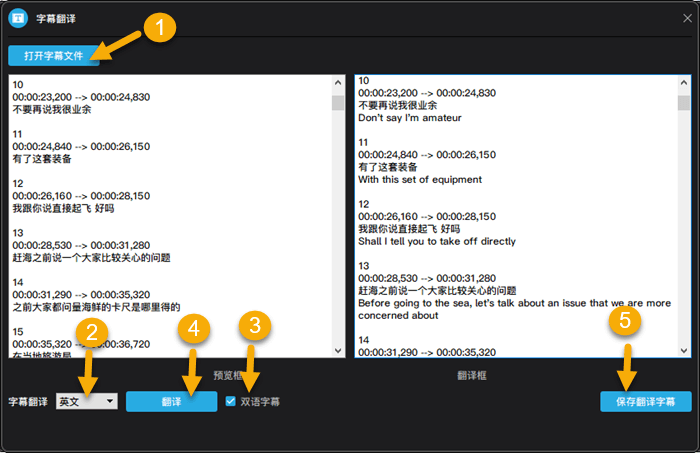
2. SubtitleEdit Online(自动翻译字幕)
第一步,打开SubtitleEdit Online后,在菜单栏点击Subtitle > Open...,选择要导入的中文字幕文件。
第二步,在菜单栏点击Auto-translate > Google translate或Microsoft translate(两种翻译搜索引擎选其一),然后在弹出窗口中选择字幕要翻译成哪种语言,比如English,最后点击OK按钮。
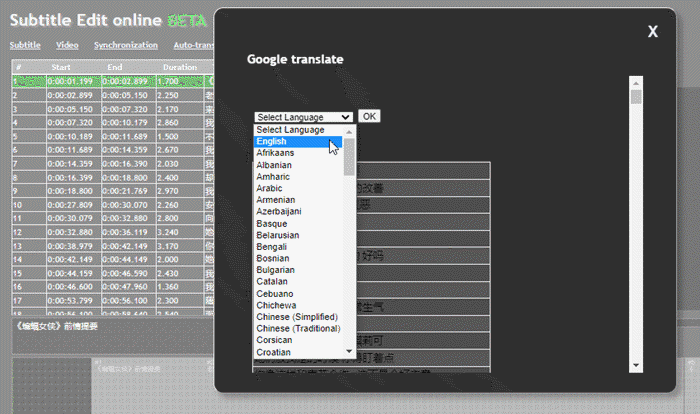
第三步,程序自动翻译好字幕后,可以进行字幕文本及时间的校正。然后,在菜单栏点击Subtitle > Save/download...保存翻译好的字幕文件。
第四步,最后只要使用文章第二部分提到的任意一个方法,将中文字幕和翻译好的英文字幕文件合并在一起就完成了。
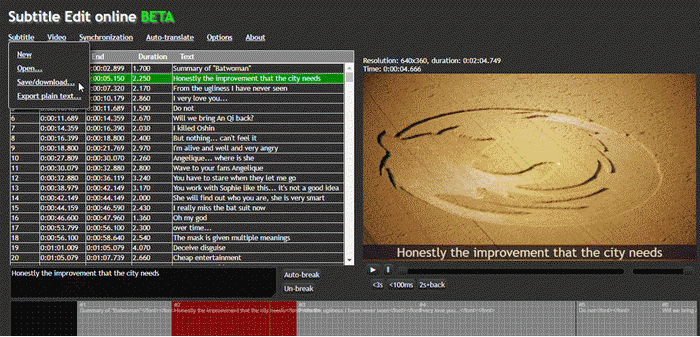
更多的字幕翻译方法,可以参考我们的另一篇文章:如何自动翻译字幕。
四、只有两种语言的纯字幕文本——需要打轴
如果你只有不带时间轴的中文字幕文本和翻译好的字幕稿,那也没关系,剩下的Arctime会帮你完成!使用Arctime制作双语字幕非常简单,只要导入双语的TXT字幕文本,就可以开始创建双语字幕了。但要注意的是,只能导入TXT纯文本,并且一行中文对应一行外语。
第一步,在Arctime中导入视频后,在文件菜单中选择“导入双语字幕文稿”。
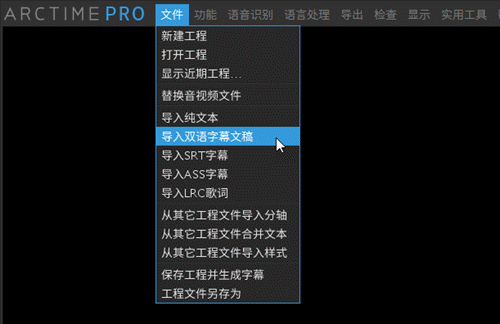
第二步,在软件界面中点击选择“快速拖拽创建工具/JK键拍打工具”,接着就可以一边播放视频,一边采用J/K键拍打字幕。
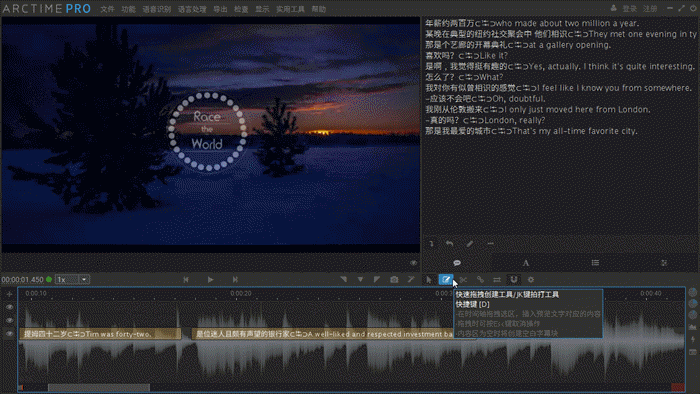
第三步,点击菜单栏中的语言处理 > 将双语字幕切分为双轨道,这时原本显示在同一行的中英文字幕就会分成两行显示了。
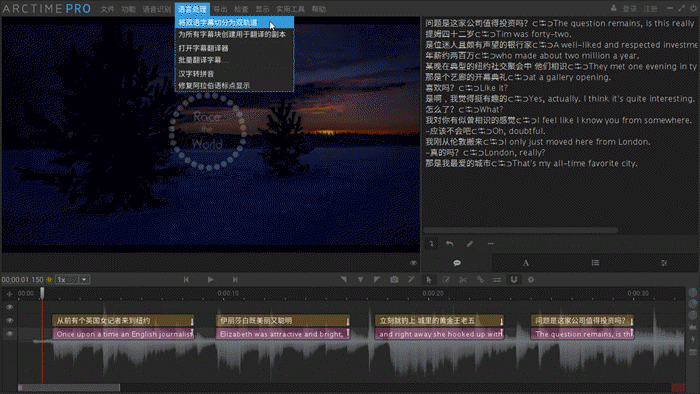
第四步,如果需要调整字幕的样式,在右下角“样式管理”中创建两个样式(为了便于区分,可分别命名为“中文字幕”和“英文字幕”),然后分别设置字体、字号、字间距。另外,为了可以独立控制两种语言字幕的样式和位置,建议在“选项”中将字幕算法设置为“C:保持字幕块独立”。
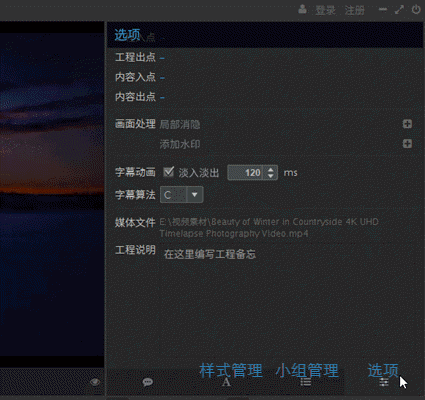
第五步,切换到“小组管理”中,根据前面你设置的两个字幕的格式来,点击“专用组A/B”后面的“设定样式”将“专用组A”设定为“中文字幕”,“专用组B”为“英文字幕”。
第六步,完成后,点击导出 > 快速压制视频直接进行字幕压制,也可以选择导出为字幕文件。
以上就是给视频制作双语字幕的几个比较常用的方法了,做视频搬运、影视翻译的小伙伴不妨去试一试。如果在使用字幕大师期间有任何疑问,可通过用户反馈与我们联系。